Как защитить свой Mac, установка блокировки и пароля
Содержание статьи
Настало время безопасного интернета. Существует множество руководств, которые помогут вам сохранить безопасность в сети. Важно, чтобы ваши устройства были в безопасности, даже если они находятся в автономном режиме. Когда вы впервые включаете свой Mac, устройство заставит вас придумать пароль для учетной записи. При установке помощник не предлагает включить дополнительные меры безопасности, хотя они присутствуют в OS X.
Обратите внимание, что меры защиты, которые рассмотрены в этой статье, помогут вам защититься от физических атак, но не защитят вас от онлайн атак или дыр в безопасности веб-браузера . Итак, приступим. Как защитить свой Mac?
1. Выключите автоматический вход
Если ваш Mac автоматически заходит в вашу учетную запись при запуске, то злоумышленник легко и просто сможет своровать всю информацию на вашем устройстве.
Эту функцию можно выключить, перейдя в “Опции Логина> Пользователи и группы” или в “Безопасность и конфиденциальность” на вкладке “Общие”
2. Не показывайте имя своего пользователя
Окно входа показывает имена пользователей по умолчанию, оставив поле пароль для заполнения. В “Опции Логина” переключите окно в такой режим, чтобы нужно было вводить имя и пароль при каждом входе.

3. Ограничите свои права
Первый пользователь, который создается при установке OS X, будет с правами администратора. Безопаснее всего использовать стандартную учетную запись, а Администратора оставить для системных изменений.
Создайте нового пользователя с правами администратора в “Пользователи и группы”, затем зайдите в новую учетную запись. В “Пользователи и группы” найдите свою учетную запись и снимите галочку “Разрешить пользователю администрировать”, чтобы ограничить свои права. Выйдите из учетной записи администратора и заходите в свою.
4. ОС должна требовать пароль при выходе из режима сна
По умолчанию, когда Mac пробуждается из режима сна, то он автоматически заходит в учетную запись, в которой был до этого. На вкладке “Общие” в “Безопасность и конфиденциальность” включите опцию, которая требует пароль при пробуждении вашего ноутбука.
5. Как защитить свой mac установкой пароля на Keychain
Keychain хранит ваши учетные записи и пароли от разных сервисов. По умолчанию эта программа имеет такой же пароль, который вы вводите при входе в учетную запись. Его необходимо сменить. Чтобы сделать это, просто откройте Keychain Access (вы найдете его в / Applications / Utilities), нажмите правой кнопкой мыши на “Логин” и выберите “Смена пароля”

6. Заблокируйте Keychain
В том же меню, что и в прошлом пункте, выберите “Изменить настройки” и увидите различные варианты для блокировки Keychain. В настройках “Связка ключей” вы можете добавить иконку для отображения состояния “брелка” и вручную заблокировать его. После этого системные службы могут запросить пароль.
7. Установите пароль прошивки
Если у вас не установлен пароль на прошивку, то злоумышленник может зайти в режим восстановления и свободно сбросить пароль с любой учетной записи. К счастью, если вы уже успели сделать 5 пункт, то негодяй не получит доступ к Keychain Access и пароли от ваших различных сервисов ему не получится своровать, но все ваши файлы на ноутбуке останутся под угрозой.
Чтобы установить пароль на прошивку необходимо зайти в режим восстановления, перезагрузите Mac и удерживайте Ctrl + R.
Когда ноутбук включится, перейдите в Утилиты>Firmware Password Utility и установите пароль. Тщательно запомните или запишите куда-нибудь этот пароль, потому что он ваш еще не раз пригодится.
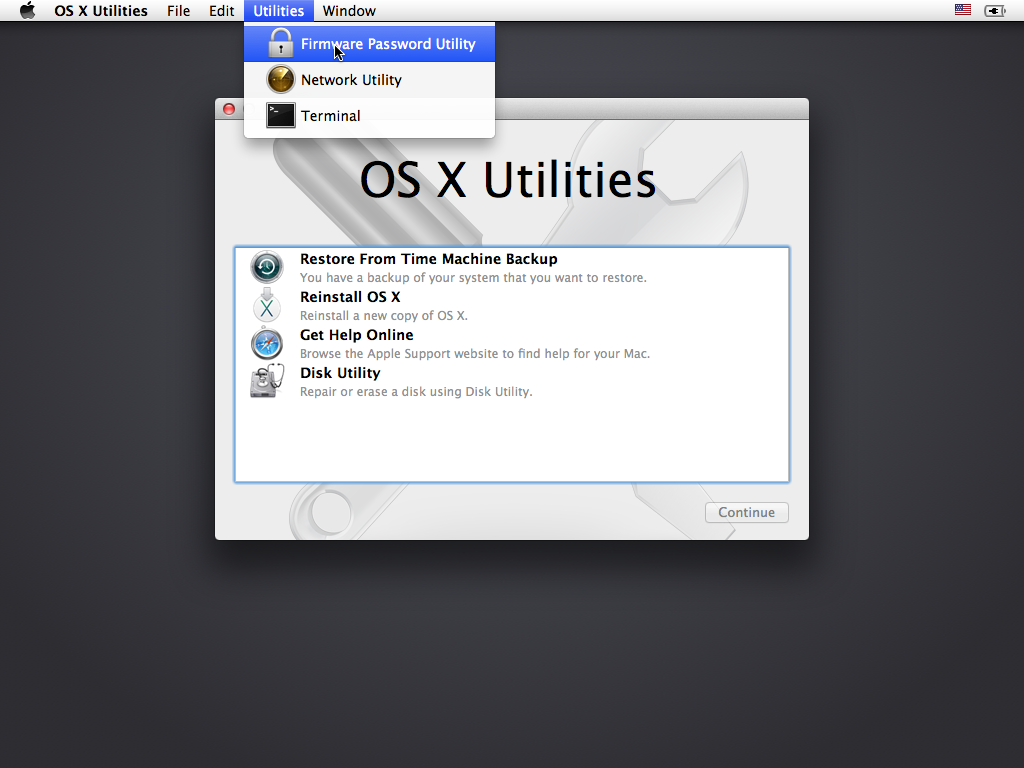
8. Придумайте надежный пароль
Понятное дело, что надежный пароль тот, который невозможно угадать или подобрать. Как правило, хороший пароль имеет буквы в разном регистре и цифры. Не используйте один и тот же пароль для всего!
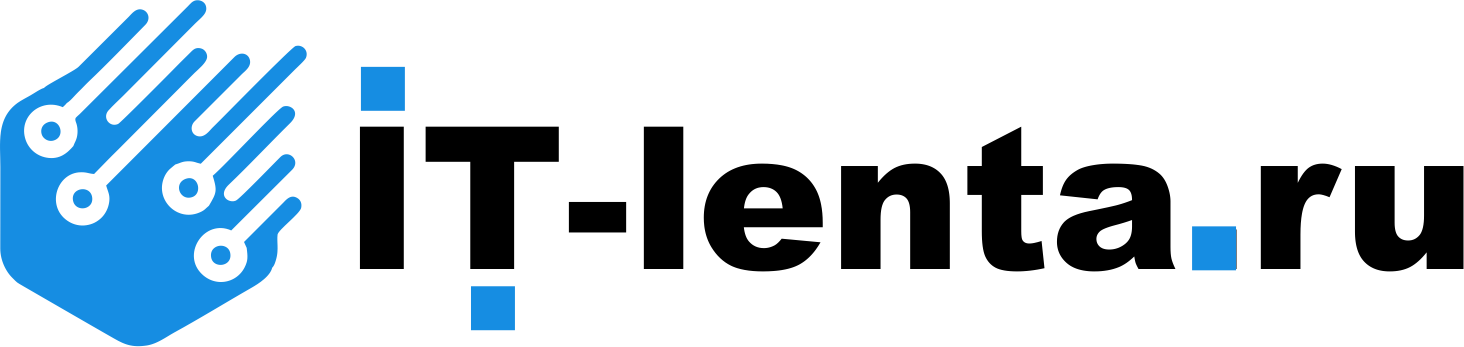












Да в Apple система безопасности продумана намного лучше, чем в Windows. Я себе настроил безопасность своего Maca, как написано здесь и стало намного спокойнее жить. Информации которую не хочется потерять очень много, по-этому лишние меры безопасности не помешают.
Безусловно, полезные и актуальные рекомендации! Я, к примеру, никогда не выключаю функцию автоматического входа, да и пароль у меня, совсем не сложный . Теперь знаю, что это небезопасно!
Для меня оказался самым полезным третий пункт. Такая простая хитрость, которая, к сожалению, мне не приходила раньше в голову. Кстати, это очень удобно, тогда как многие меры предосторожности больше мешают, чем защищают.
Мне кажется, важно иметь хороший пароль на входе. И еще важно всякие странные письма на почте не открывать — сразу удалять. Именно так злоумышленники распространяют вредоносное ПО.
Я думаю, что внимательность и осторожность — самое верное средство, обеспечивающее самую надежную защиту, согласен, пароль не должен быть один для всех и вся.