Как поставить линукс на хромбук?
Содержание статьи
Если вам хочется «выжать» максимум производительности со своего Chromebook, можно установить Linux в качестве операционной системы. Это позволит получить больший доступ к возможностям устройства и расширить список используемых приложений, которые пока недоступны для Chrome OS. Мы изучили возможности установки Linux на Chromebook и создали пошаговое руководство.
Примечание: при переходе в режим разработчика на Chromebook вы можете утратить гарантию от производителя на свое устройство. Восстановленный образ может привести вашу систему заводским настройкам, но сложно предсказать, что сможет заметить производитель, если вы отправите ему ваш Chromebook на ремонт.
Если вы сомневаетесь или вариант установки другой ОС вам не подходит, можно расширить функциональность Chromebook установкой приложений для Android. Амбициозные пользователи даже смогут установить Windows, но это более сложная задача. В любом случае хотя бы ознакомьтесь с представленной ниже информацией.
Шаг №1 — Выполните резервное копирование данных
Одной из ключевых особенностей Chrome OS является то, что большая часть данных хранится не в памяти устройства, а на Google Диске. Это особенно полезно в данном случае, поскольку при выполнении второго шага все данные с Chromebook будут стерты. Если у вас хранятся некоторые данные непосредственно на устройстве, скопируйте их на облачное хранилище либо другой компьютер. Помещение файлов в архив позволит вам вернуть их на свои места после завершения процесса установки.
На всякий случай желательно создать образ восстановления системы. Можно выполнить загрузку ПО непосредственно с сайта Google. Этот процесс максимально упрощен, вам лишь понадобится флеш-накопитель либо SD-карта (в зависимости от наличия соответствующих портов в устройстве).
Шаг №2 – Режим разработчика
Теперь, когда были созданы резервные копии всех данных и вы готовы полностью стереть систему, можно приступить к подготовке устройства. Не переживайте, вы в любой момент сможете вернуться Chrome OS используя режим разработчика. Ранее для этого были предусмотрены скрытые способы, но теперь возможность перехода в данный режим реализована в рамках прошивки.
Если устройство включено, нажмите и удерживайте клавиши Escape и Refresh, а затем нажмите кнопку включения/отключения питания. Через некоторое время устройство перейдет в режим восстановления, а на экране отобразится сообщение, предлагающее вставить диск для восстановления системы. Это меню понадобится в том случае, если что-то пойдет не так. А сейчас необходимо зажать комбинацию клавиш Ctrl+D чтобы попасть в меню проверки ОС.

Если вы передумали, на данном этапе можно нажать кнопку «пробел», чтобы выйти из этого меню. При нажатии кнопки Enter начнется процесс удаления всех локальных данных и устройство перейдет в режим разработчика. Вы получите оповещение о переходе в режим разработчика, теперь необходимо перезагрузить устройство для установки новой Chrome OS. Внесите все требуемые данные как обычно и продолжайте процесс до момента, пока не отобразится рабочий стол.
Шаг №3 – Технология Crouton
Если вы не знакомы с операционными системами семейства Unix, работа с ядрами Linux и скриптами оболочек может оказаться весьма утомительной. Но инженер компании Google значительно упростил процесс установки. Он написал специальные скрипты, которые получили общее название Crouton — акроним для ChRomium Os Universal chrooT envirONment. Все, что от вас потребуется, — ввести несложную команду с определенными ключами чтобы собрать ядро Linux и запустить его. Все необходимое ПО можно найти на странице Crouton GitHub, включая подробную инструкцию, требования к системе.
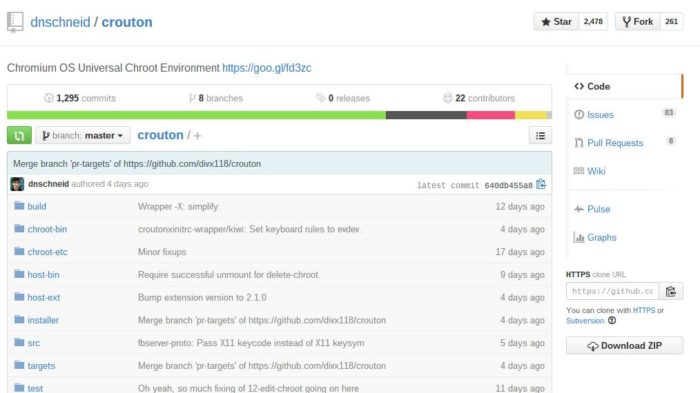
Вам необходимо скачать файл «Crouton», который будет помещен по умолчанию в папку «Загрузки». При желании можно дополнительно скачать расширение Crouton Clipboard, предоставляющий дополнительный необязательный функционал.
Шаг №4 – Зайдите в терминал с правами root
Вероятно, вы не знали, но в Chrome OS имеется терминал, называемый ChRome OS developer Shell. Он предоставляет доступ к настройкам, которые не доступны по умолчанию и позволяет управлять данными практически так же, как в Linux.
Чтобы запустить терминал, нажмите комбинацию клавиш Ctrl+Alt+T. Когда откроется окно, введите слово “shell” без кавычек чтобы получить доступ к ядру UNIX.
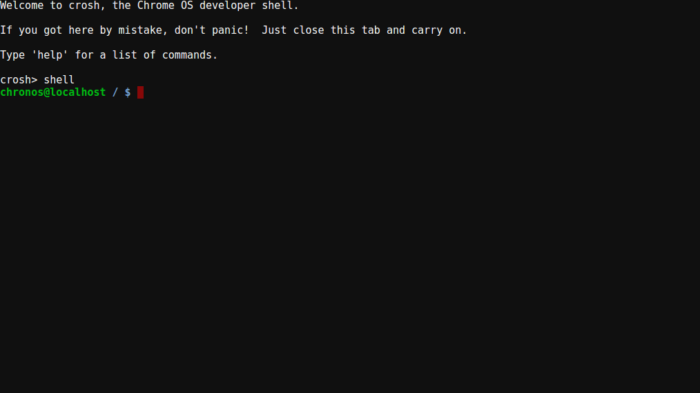
Со включенного режима командной строки и будет запущен Crouton – приложение, которое самостоятельно скачает и установит все необходимые дистрибутивы Linux. Мы использовали ОС с графической оболочкой Xfce, которая идеально подходит для сохранения портативности Chromebook за счет уменьшенного энергопотребления.
Шаг №5 – Процесс установки
Введите в командной строке следующую запись: «sudo sh ~ / Downloads / crouton -t xfce». Если вы дополнительно скачали расширение, о котором упоминалось выше, тогда в конце команды следует указать «xfce, extension».
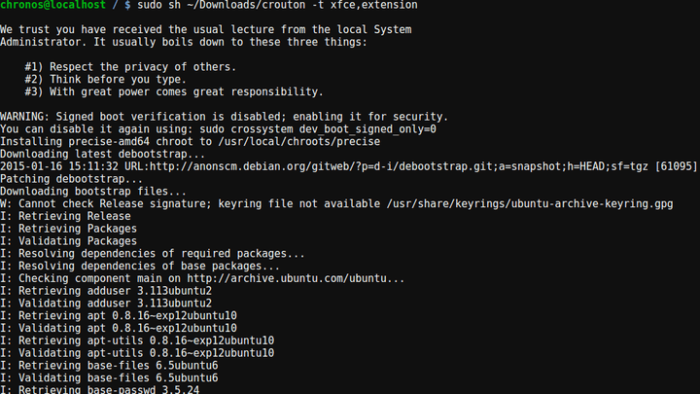
Теперь нажмите Enter и подождите, пока не закончится процесс распаковки данных и начнется настройка chroot. Это может занять довольно много времени, а на дисплее будут отображаться различные записи. Наберитесь терпения и не мешайте этому процессу.
Шаг №6 – Завершение установки
Если вам когда-либо приходилось устанавливать операционную систему, вы знаете, что требуется некоторое время на процесс распаковки данных и настройку системы. Но при этом пользователь должен время от времени вводить некоторые команды. Установка Linux не имеет принципиальных отличий, поэтому вам придется дать ответ на несколько запросов, которые возникнуть в процессе установки.
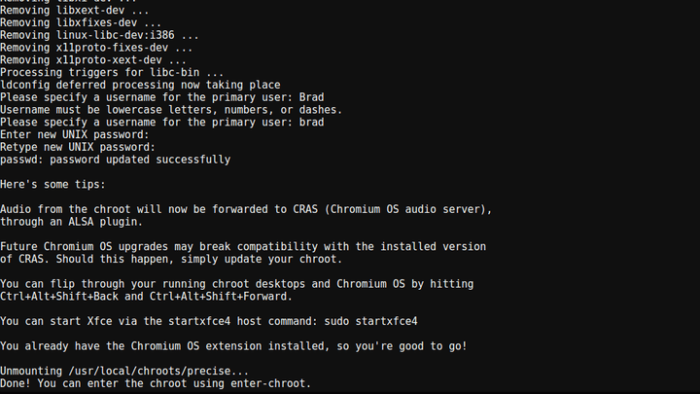
Если вы выполняете установку с базовыми настройками, вам потребуется указать логин (использовать буквы в нижнем регистре, цифры и тире) и пароль. Прежде, чем вы укажете пароль, который соответствует паролю учетной записи, или другой, которым вы пользуетесь постоянно, задумайтесь о безопасности своих данных. Если кто-либо сможет проникнуть в вашу систему Linux, он получит доступ и к вашей учетной записи Google. Поэтому пароль должен быть сложным. Вам потребуется снова повторить его ввод (в Unix-системах курсор при вводе пароля не перемещается). Нажмите Enter для завершения установки.
Шаг №7 – Загрузка Linux
Теперь дополнительная ОС установлена на вашем Chromebook. Для ее запуска вернитесь в оболочку и введите команду sudo enter-chroot startxfce4».
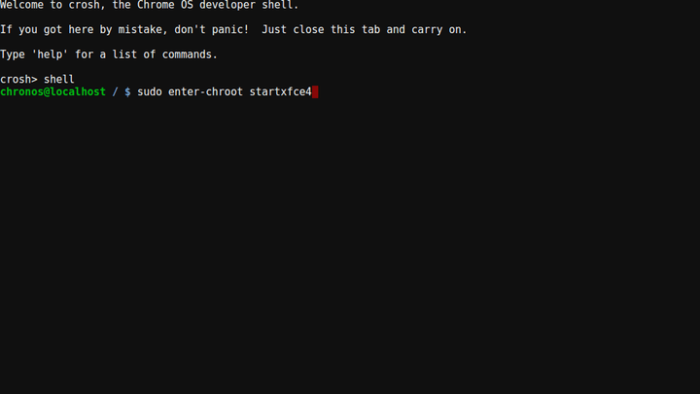
Примерно минуту дисплей устройства будет черным, а затем загрузится рабочий стол Linux. Если вы не знаете эту ОС, то имейте в виду, что она несколько сложнее, чем Windows или MacOS.
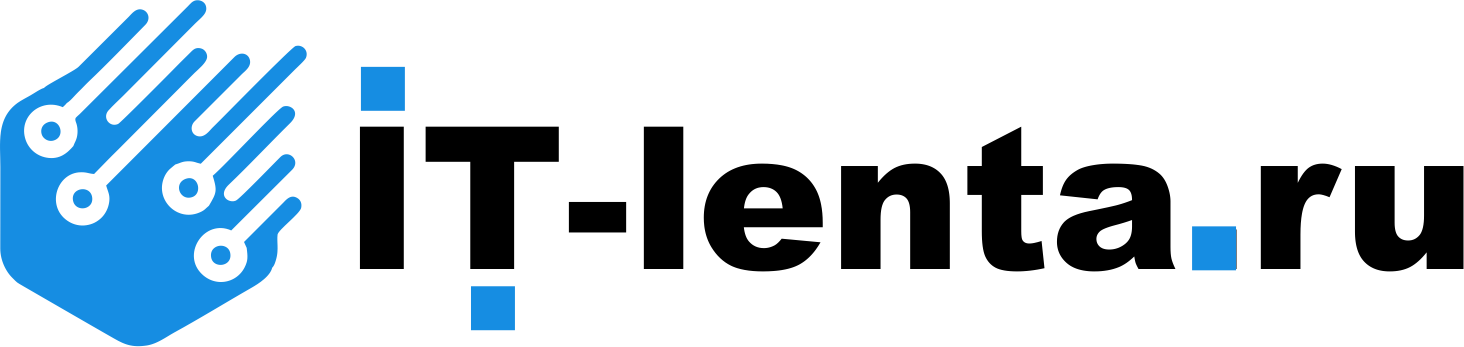












Комментарии 0