Как отобразить содержимое вашего Mac,iPhone или iPad на Apple TV
Вы можете передавать музыку и видео на свой телевизор с помощью приставки Apple TV. А знали ли вы, что экран телевизора можно использовать для отображения содержимого дисплея вашего iPhone, iPad или Mac-устройства?
В первую очередь убедитесь, что на вашем Apple TV включен AirPlay
Для отображения дисплея устройств, работающих на Mac или iOS, на экране телевизора потребуется технология AirPlay, встроенная в вашу приставку Apple TV. В первую очередь убедитесь, что данная функция включена. Она присутствует на Apple TV второго поколения и более новых устройствах. Мы демонстрируем работу технологии на приставке четвертого поколения, но принцип аналогичен и для других Apple TV.
Зайдите в меню настроек, найдите в списке пункт «AirPlay» и нажмите на него.

Первая опция в новом окне отвечает за включение/отключение технологии AirPlay. По умолчанию она включена, но на всякий случай убедитесь, что это так.
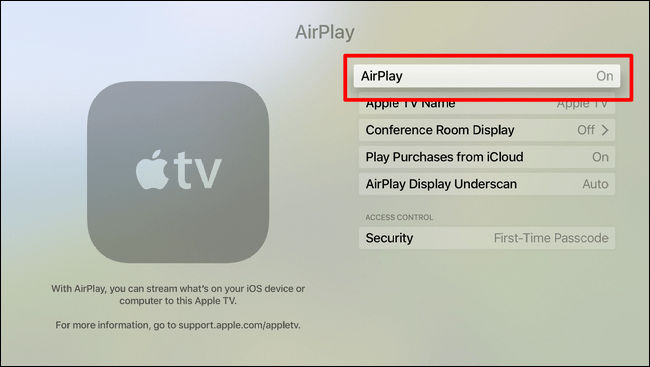
После включения AirPlay вы полностью готовы к тому, чтобы увидеть содержимое экрана своего мобильного устройства на телевизоре.
Как отобразить содержимое дисплея iPhone и iPad на экране телевизора
Сначала убедитесь, что iPhone и Apple TV используют одну и ту же сеть Wi-Fi. Теперь откройте Центр управления на своем устройстве, проведя пальцем снизу-вверх по его дисплею. Нажмите на кнопку с названием «AirPlay Mirroring» и выберите Apple TV.
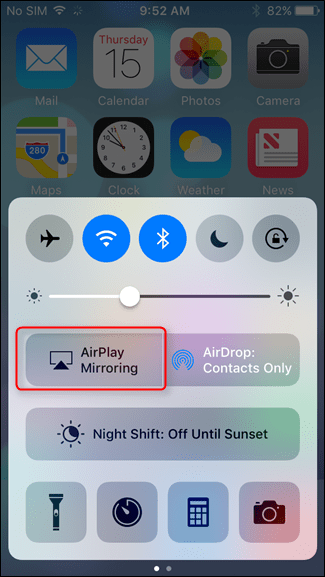
Приставка отобразит пароль, который нужно будет ввести на iPhone. Это сделано с целью безопасности.

Вот и все, на экране телевизора отображается содержимое дисплея смартфона.
Чтобы отключить функцию, откройте снова Центр управления на iPhone, нажмите на кнопку “Apple TV” и выберите “Turn off AirPlay Mirroring” (отключить отображение дисплея), после чего соединение будет закрыто.
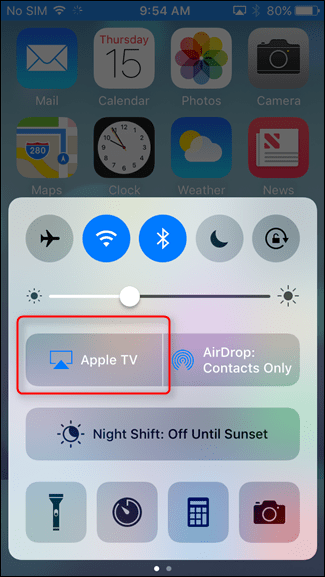
Как отобразить содержимое дисплея Mac-устройства на экране телевизора
Как и в случае с iPhone, убедитесь, что оба устройства используют одну и ту же сеть Wi-Fi. Теперь выберите на панели меню, расположенной вверху дисплея, значок AirPlay.
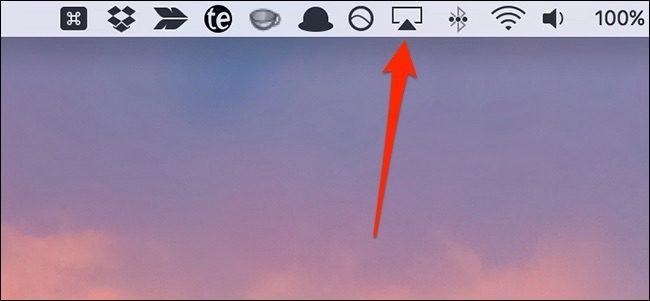
Если его здесь нет, вам нужно внести настройки, чтобы данный значок отображался в данном меню. Для этого выберите «System Preferences» (настройки системы) и нажмите на “Displays”.
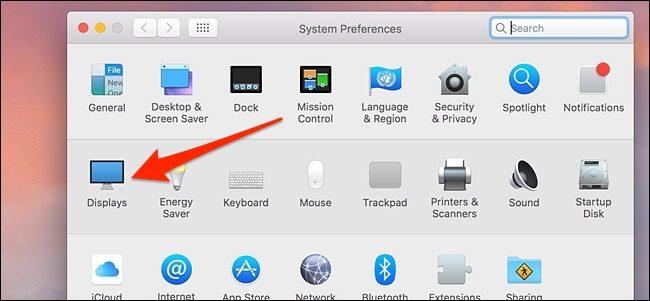
Установите внизу флажок напротив записи «Show mirroring options in the menu bar when available» (показывать параметры зеркального отображения в строке меню, когда они доступны). Теперь значок AirPlay появится в строке меню.
После нажатия на значок AirPlay выберите Apple TV, который будет использован для отображения экрана вашего Mac-устройства.
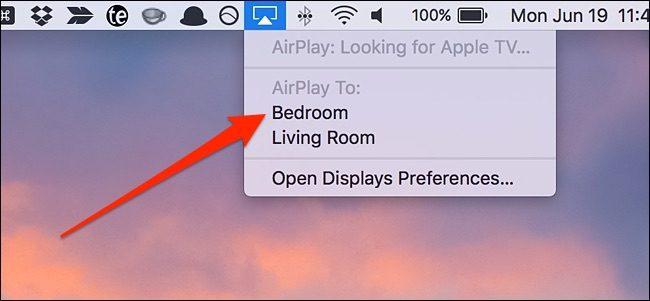
Теперь на дисплее отобразится модальное окно с просьбой ввести код, который указан на Apple TV. Введите его и подтвердите ввод нажатием кнопки «ОК».

Теперь дисплей Mac-устройства будет отображать лишь обои, а его содержимое будет показано на экране телевизора. Чтобы изображение на дисплее Mac-устройства соответствовало тому, что показывает экран телевизора, снова нажмите на значок AirPlay и выберите пункт “Mirror Built-In Retina Display”.
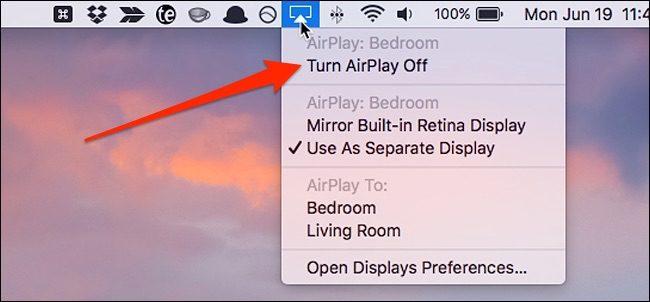
Чтобы отключить функцию, откройте меню AirPlay и нажмите на пункт “Turn AirPlay Off”. При последующих включениях функции ввод четырехзначного кода не потребуется.
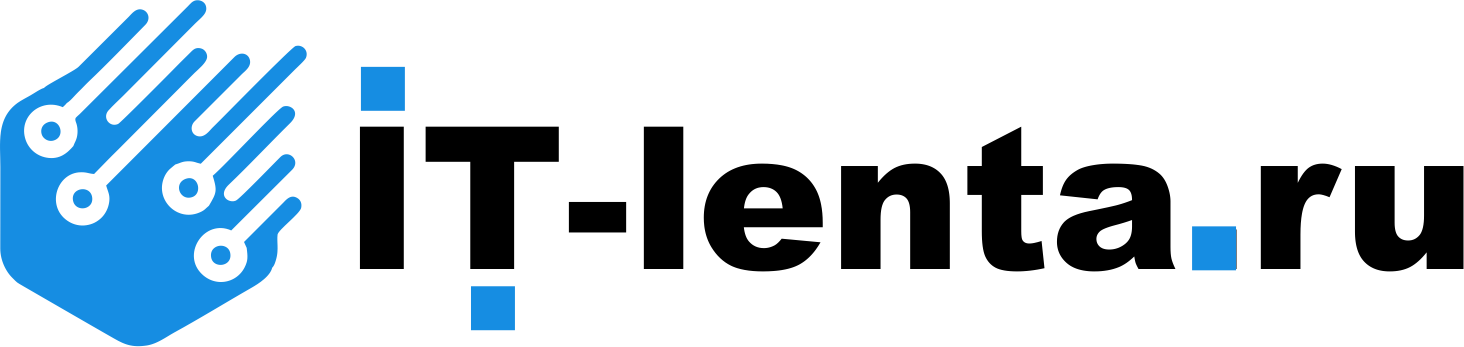










Очень хорошее расширение для просмотра в машине или когда на работе всем советую установить себе .